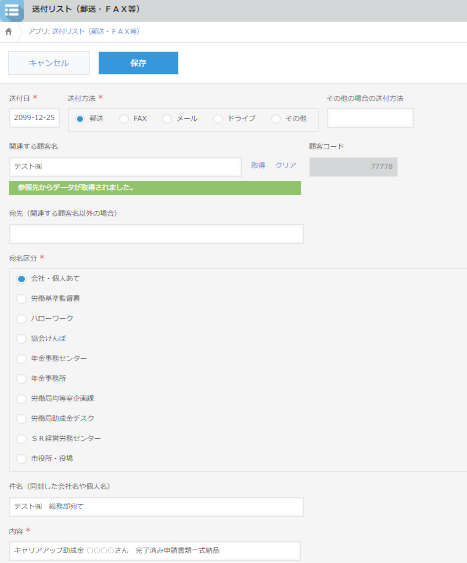送付リスト
日々の送付物を管理できるアプリ
各タスクリストと連携しているので、何度も同じ内容を入力する手間が省けます。
入力画面

①送付物の情報を入力し、
②保存ボタンをクリック
※顧客に関する送付物の場合は、
“関連する顧客名”を入力することで、
顧客管理アプリやSlack通知と連携できます。
各タスクリストの工程管理内に送付区分をセットし、レコードを保存すると、送付リスト転記用のボタンがテーブル左上に表示されます。
そのボタンをクリックすると、詳細が送付リストアプリへ転記されるので、あとはその他の事項を入力するだけでOK。各工程行には送付リストのURLが追記されるので、転記漏れがないかも確認できます。
レターパック等で郵送した場合、追跡番号を入力しておけば、配達が完了したときの履歴が残る仕様になっています。インターネットによって追跡を行える期間は、郵便物等を取り扱ってから約100日と短く、スクリーンショットを保管しておくことでもしもの時に役立ちます。
ヘルプ
Q:送付区分を変更したい。
A:別途カスタマイズが必要になります。弊社までお問い合わせください。
Q:郵送物が郵便局のサイトで見ると“お届け済み”になっているが、スクリーンショットが保存されていない。
A:1日1回、夜にお届け情報を確認する仕様になっておりますので、リアルタイムでスクリーンショットは保存されません。
Q:送付リスト転記用のボタンを押したところ、送付リストアプリではなくメール送信アプリが開いてしまった。
A:送付区分が“30メール”でかつ、メール送付テンプレ区分が入っていると、メール&送付リスト転記用のボタンが表示される仕様
になっております。kintoneからのメール送信が不要の場合は、開いてしまったメール送信アプリのレコードを削除してくださ
い。また、同時に送付リストアプリにも転記がされていますので、下記の手順で、送付リストアプリへ移動し、内容をご確認く
ださい。 メール送信アプリについてはコチラ

≪タスクリストから、送付リストアプリへ移動する方法≫
①対象のタスクリストを開き、工程管理テーブルまでスクロール
②対象の工程管理行を右にスクロールし、送付リスト欄に記載されているURLをクリック
- - - - - - - - - - - - - - - - - - - - - - - - - - - - - - - - - - - - - - - - - - - - - - - - - - - - - - - - - - - - - - - - - - - - - - - - - - - - - - - - - - - - - - - - - - - - - - - - - - - - - - -

フィールド一覧